
In the Command Prompt, type in the following commands, and press Enter key after typing each command. Right-click on Command Prompt and select Run as administrator. In Windows 7, go to Start > All Programs > Accessories. Open the Command Prompt with admin privileges. Now you’ve successfully copied all contents of Windows 8 ISO to your hard drive. When this is done, the extraction dialog will automatically close. Now the extracting progress window will display. Click … button to select the root path of the attached hard drive. 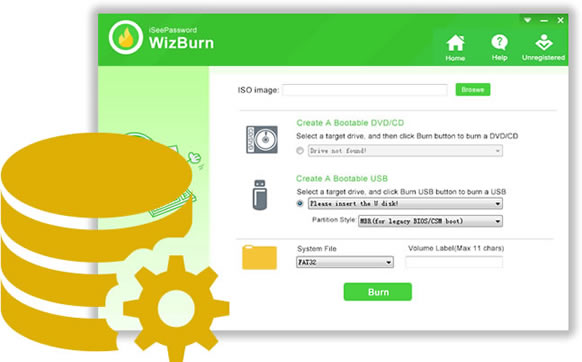 Next you need to specify where the destination should be. After installing 7-Zip locally, right-click on your Windows 8 ISO image and select 7-Zip -> Extract files. This can be done using the freeware 7-Zip. Now we need to copy the setup files from Windows 8 ISO to your hard drive. From there you can repartition your hard disk and create a primary partition for install Windows 8 later. Click on Disk Management in the left-hand panel, you’ll see the attached hard drive shown as Disk 1. The Computer Management console will appear as shown below. Open the Disk Management utility by right-clicking on the My Computer icon on the desktop (or Start Menu) and selecting Manage from the drop down menu. First connect your hard drive to another working computer as a slave/second drive. Part 1: Copy Windows 8 Installation Files to Hard Drive It also works with Windows 10, Windows 8.1 and Windows 7.
Next you need to specify where the destination should be. After installing 7-Zip locally, right-click on your Windows 8 ISO image and select 7-Zip -> Extract files. This can be done using the freeware 7-Zip. Now we need to copy the setup files from Windows 8 ISO to your hard drive. From there you can repartition your hard disk and create a primary partition for install Windows 8 later. Click on Disk Management in the left-hand panel, you’ll see the attached hard drive shown as Disk 1. The Computer Management console will appear as shown below. Open the Disk Management utility by right-clicking on the My Computer icon on the desktop (or Start Menu) and selecting Manage from the drop down menu. First connect your hard drive to another working computer as a slave/second drive. Part 1: Copy Windows 8 Installation Files to Hard Drive It also works with Windows 10, Windows 8.1 and Windows 7. 
This method requires you to create a bootable hard drive from Windows 8 ISO image, so you can then install Windows 8 without formatting. But, what to do if you don’t have a USB drive in hand, or your optical drive doesn’t work properly? Here we’ll show you how to install Windows 8 directly from a hard drive, without using a CD or USB drive. It’s super easy to install Windows 8 from a USB drive or a CD/DVD.


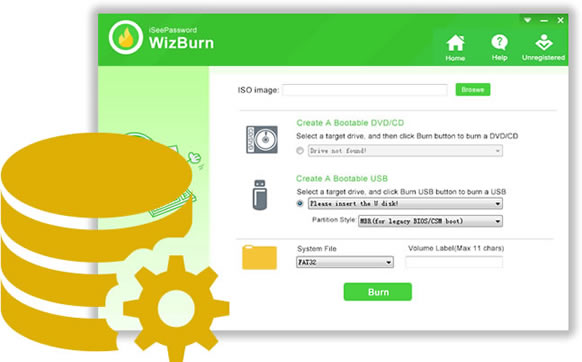



 0 kommentar(er)
0 kommentar(er)
